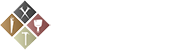Processing...
Please Wait
Ok
Are you sure you want to delete this item?
Yes
No

Print Option
Yes
No
Error Message